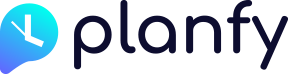How to create your services catalogue
Go to your services page and click on the “New Service” button or the “plus” round button to create a new service as shown in the video below.
In the “Service Details” section add “Service Name”, “Duration” and “Price”. If your service is consultation which is free, leave the price set to 0.00. Also, if that particular service does not have a fixed price, you may want to enable the “Starting From” option. It is also a good idea to add a “Service Description” if you wish to clarify to your customers what the service involves.
Next up, you want need to group your services. To do so, select the “Service Group” and choose a category from the list where the newly added service fits the best.
Finally, you need to tell the system which staff members provide the service i.e. assign staff to the new service. By default, all staff members are assigned to new services. Click on staff pictures/names to assign or unassign them from that particular service.
When you have some services setup, your customers will be able to book/schedule them online via your booking widget.
How to add new service groups/categories
If you have many services, you may want to group them so your customers can navigate your services catalogue easier. To do so, click on the “Add Group” button and enter a name of the new category. This will create a new group and it will instantly appear in the left sidebar.
Now you need to add a service to the newly created group. It’s the same process as shown above.
If you want to rename a group, just click on its title in the left sidebar and start editing the text.
It is also worth to mention that you can change colours of service groups for better visualisation in the calendar. For example, you can change “Hair extensions” group colour from purple to pink by clicking on the “purple” colour indicator next to the group heading and choosing a new colour for the group. Once done, new appointments which belong to the “Hair Extensions” group will appear as pink reserved time slots in your calendar.
How to add buffer times to services (optional)
If you need some preparation time before or after the appointment, you may want to enable “buffer times”. Click on the “Advanced” tab and enter how many minutes before and/or after the appointment you need.
How to disable online bookings for specific services (optional)
In some cases you may wish to disable online bookings for some services. For instance, you may want some services to be visible only internally (only by staff) so that only your team members could schedule such services using Portal.
In order to disable online bookings for a specific service, click on the “Advanced” tab on services page, find the “Online Booking” section and disable (make it grey) the “Enable Online Booking” toggle. Once done, that particular service will no longer appear in the booking widget for your customers to see but it will be still visible in your Planfy portal.
How to use direct service booking links (optional)
In some scenarios you may want to pre-select services in the booking widget. For example, if you have a promotion on social media and wish to direct visitors to that particular service, you can achieve that using “Direct Service Booking URLs”.
In “Advanced” tab, you will find your direct booking link, if you copy it and paste it in your web browser, it will open your booking widget page with a pre-selected service and jump to staff selection step as shown in the video below.
How to redirect users to external page after they book a service online (optional)
For analytics tracking or other reasons you may want to direct your customers, who successfully book services online, to an external page. To do so, go to “Advanced” tab and enter the “Redirect URL” where you would like the customer to be sent to.