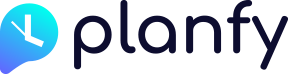How to change your booking policy options
In order to access “Booking Policy” settings page, click on the main “navigation menu” at the top right hand side of the screen, then choose “Settings” and find the “Booking Policy” card. This will open a page with a range of options allowing you to fine-tune your booking policy rules as shown in the video below.
Earliest booking time
How far in the future should customers be able to book your services? By default, Planfy system allows accepting bookings 6 months in advance but for some industries shorter or longer periods are more appropriate. Change this setting to a number that meets your requirements.
Latest booking time
What is the minimum time required between booking/scheduling time and the actual appointment? Planfy system allows bookings if they are more than 24+ hours before the appointment.
Cancellation Policy
How many hours before the appointment would you still allow your customers to cancel their booking? Usually businesses accept cancellations if appointments are in more than 24+ hours. Set a cancellation policy rule that is suitable for your business.
Payments & deposits
This section enables you to manage your rules for payments & deposits. You can ask customers to make upfront deposits when they book your services online. Click here to see our full guide explaining how to enable and configure online payments.
Automated & manual booking confirmations
Normally, when customers schedule appointments online, bookings are automatically confirmed i.e. accepted. If you wish to review new incoming bookings individually and accept them manually, you can disable the “Auto-confirm New Bookings” toggle.
Please note: We do not recommend disabling “auto-confirmations” because this leads to a sub-optimal user experience. When customers complete the booking journey they see a “waiting for confirmation” message until you manually accept the booking via your Planfy Portal. Once you accept it, the customer receives a confirmation SMS & email.
Owner & staff notifications
This setting gives you control who gets informed about new bookings. Notifications can be sent to owners and staff who provide the scheduled service. Messages can be delivered using SMS & email.
Please remember that if you enable SMS notifications for owners or staff, they will use credits from your monthly SMS allowance.
Booking time-slot interval
When customers book services online via your booking widget, they are asked to select a suitable time-slot of the appointment. Typically, slots are based on the service duration and calculated automatically by the system as shown in the image below.
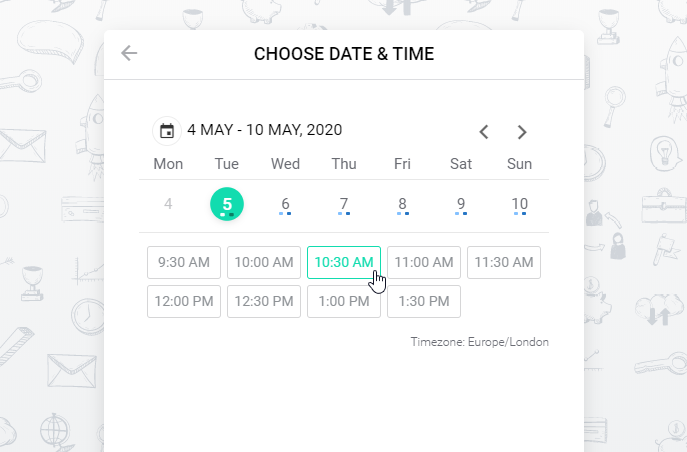
For example, if service duration is 15 minutes, then slots will be every 15 minutes (9:00, 9:15, 9:30, 9:45, 10:00). If duration is 20 minutes, then slots would be displayed every 20 minutes (9:00, 9:20, 9:40, 10:00). If duration is 1 hour, then slots would be every 30 minutes (9:00, 9:30, 10:00).
If you do not want to have dynamic intervals as explained above, you can force the system to display fixed slots always by entering a number in the “booking time-slot interval” field.
Address Step
When this setting is enabled, your customers see an additional step while booking services via your booking widget. They are asked to provide their address information.
Service Group Step
If your business has a wide range of services, it may be overwhelming for your customers to see all services listed on the very first step of the booking widget. For this reason, you may want to enable the “Group Step” toggle.
This option instructs the widget to show service categories on the first step and then on the next view customers are asked to select a service they want to schedule from that group.
Staff Selection Step
If you do not want to ask customers to select a specific staff (service provider) when they book services online, you can turn on the “Skip Staff Selection Step” toggle. When enabled, the system will automatically preselect an available staff.