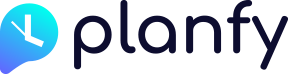How to invite your team members to Planfy business portal
Planfy makes management of team bookings an effortless experience. Every staff member has a calendar where he/she can view and control their schedule. In addition, managers can monitor the performance of the entire team too. Get started by requesting your staff to join your Planfy portal.
You can invite new team members via “Staff” page which can be accessed by clicking on the “Menu” and then “Staff” in the side navigation. On this page, click on the “Add” (Plus sign) button to create a new service provider and enter his/her details. Once done, you can send an email invitation to this particular team member. To do so, click on the “Advanced” tab, find the “Staff Logins & Permissions” section, enter the recipient’s email address and click “Send Invitation” button.
This will send an invitation email with a link to join your business Portal. When joining the Portal, the invited staff member will be asked to create a password for their user. He/she can use the newly created password and the email address (where the invitation was sent) to access the Portal using the following link: https://www.planfy.com/portal
It’s worth to note that you can give different permissions to staff. Team members can be “Regular Users” or “Managers”. “Regular users” have a restricted access to the portal. For example, they cannot visit specific pages and change business settings. By contrast, “Managers” have a full control of the system and can change business settings.
The following video demonstrates how to invite staff to your Planfy business portal:
How to remove staff from Planfy portal
If you want to delete a specific staff, select that user on the staff page, choose “Advanced” tab and click on the “Remove Access” button in the “Staff Logins & Permissions” section. This will revoke that user’s access to your business Portal.
In order to delete a staff member completely from the portal and remove that user’s calendar, click on the “Delete” tab. If that user still has any upcoming appointments, you will be asked to choose a “replacement staff” to whom the upcoming bookings could be delegated.